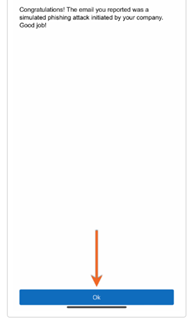Instructions for Reporting Phishing and Spam
What is Spam?
Spam is unsolicited and unwanted junk email sent out in bulk to a wholesale recipient list. Typically, spam is sent for commercial purposes. However, spam email can also contain a malicious attempt to gain access to your computer, so email security becomes an important defense.
What is Phishing?
Phishing is a common type of cyber-attack that everyone should learn about to protect themselves. Phishing attacks are fraudulent communications that appear to come from a reputable source. The goal is to trick the recipient into giving away sensitive data or to install malware in the form of spyware on the victim's system. Spear phishing is a form of phishing that targets one specific, high-profile individual.
You can utilize the Phish Alert Button (PAB) to report an email, whether it is phishing or junk. The PAB will appear differently across the various Outlook versions used across our organization. Each version of the PAB will have the same icon, as seen in the images below.
Use the links below to skip to the section that is related to your version of Outlook.
Using the PAB in Microsoft 365 Outlook on the Web
Using the PAB in Microsoft 365 Outlook for Desktop
Using the PAB in the Microsoft Outlook Mobile App for Android
Using the PAB in the Microsoft Outlook Mobile App for Apple iOS
Using the PAB in Microsoft 365 Outlook on the Web
If you use Outlook on the Web (OWA), follow the steps below to report an email with the PAB:
- Open the email that you would like to report.
- Click the Apps icon in the top-right corner of the email to open the Apps launcher. Or click the ellipsis icon (...) and select Apps.
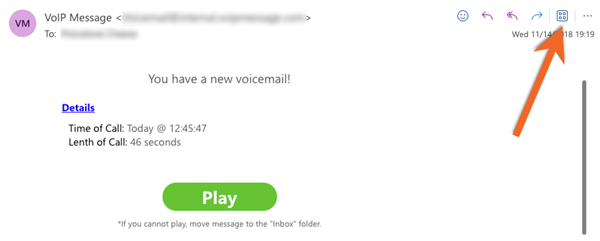
- From the Apps launcher that opens, click the Phish Alert add-in.
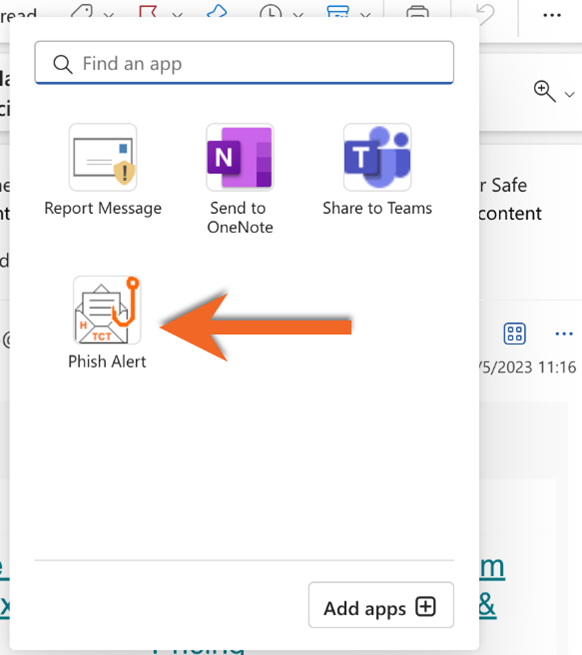
- In the prompt that opens to the side, select whether it’s Phishing or Suspicious or, alternatively, Spam or Junk depending on the email you’re reporting. The comment field is not mandatory. Click Phish Alert again to report the email.
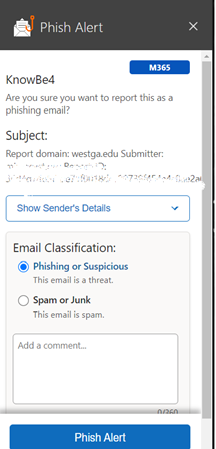
- After you click Phish Alert again, a message will display to confirm that you reported the email. This message will tell you if the email you reported was a simulated phishing attack or if the email will need to be reviewed by your IT team. To close this message, click Ok.
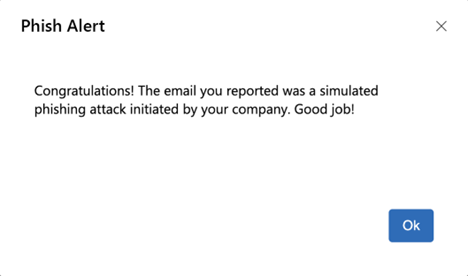
To pin the add-in, click the ellipsis icon and select Customize actions. Or, navigate to Settings > Mail > Customize actions. Then, select the Phish Alert add-in and click Save. For more information about managing add-ins in Microsoft Office, visit Microsoft's Get an Office Add-in for Outlook article.
Reporting Emails with the PAB Icon in Outlook for Desktop
To report an email with the PAB icon at the top of your Outlook client, follow the steps below:
- Open your Outlook client.
- Select or open the email that you would like to report.
- Click the Phish Alert button at the top-right corner of the page.
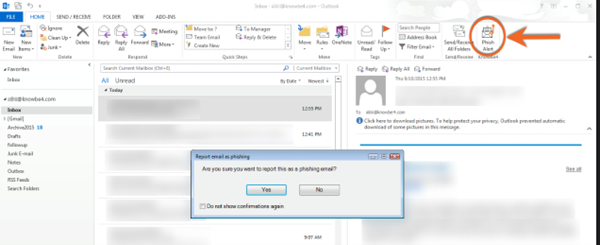
- In the prompt that opens to the side, select whether it’s Phishing or Suspicious or, alternatively, Spam or Junk depending on the email you’re reporting. The comment field is not mandatory. Click Phish Alert again to report the email.
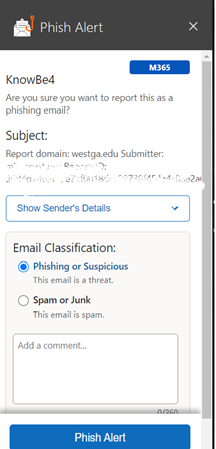
- After you click Phish Alert again, a message will display to confirm that you reported the email. This message will tell you if the email you reported was a simulated phishing attack or if the email will need to be reviewed by your IT team. To close this message, click Ok.
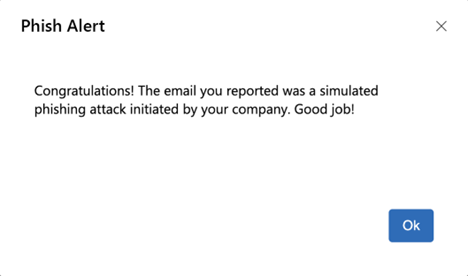
To pin the add-in, click the ellipsis icon and select Customize actions. Or, navigate to Settings > Mail > Customize actions. Then, select the Phish Alert add-in and click Save. For more information about managing add-ins in Microsoft Office, visit Microsoft's Get an Office Add-in for Outlook article.
Using the PAB in the Microsoft Outlook Mobile App for Android
If you use the Microsoft Outlook app for Android, follow the steps below to report an email:
- Open the email that you would like to report.
- Click the vertical ellipsis icon (...) at the upper right corner of the email. Check the rest of the screen if you do not see the button in this location.
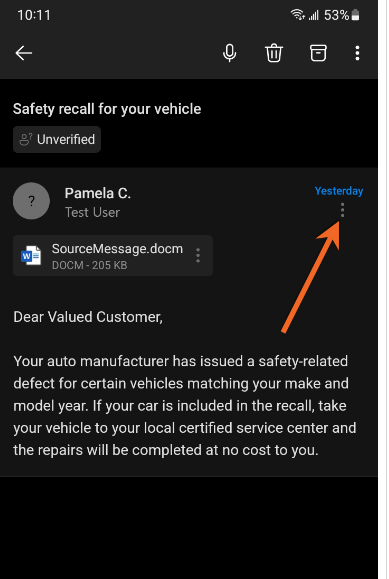
- Within that menu that pops up, scroll to the bottom and click the Phish Alert icon.
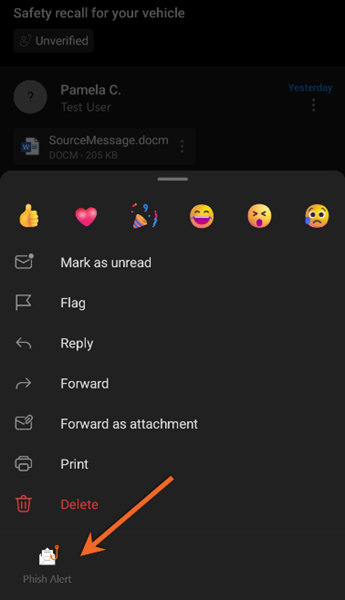
- In the pop-up window that opens, click Phish Alert to report the email.
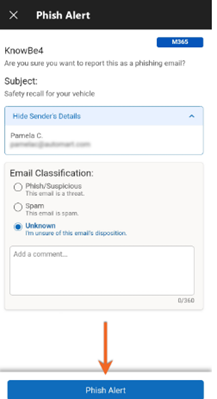
- After you click Phish Alert again, a message will display to confirm that you reported the email. This message will tell you if the email you reported was a simulated phishing attack or if the email will need to be reviewed by your IT team. To close this message, click Ok.
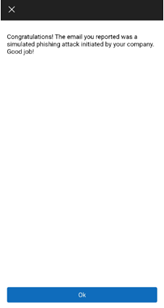
Using the PAB in the Microsoft Outlook Mobile App for Apple iOS
If you use the Microsoft Outlook app for Apple iOS, follow the steps below to report an email:
- Open the email that you would like to report.
- Click the ellipsis icon (…) at the upper right corner of the email.
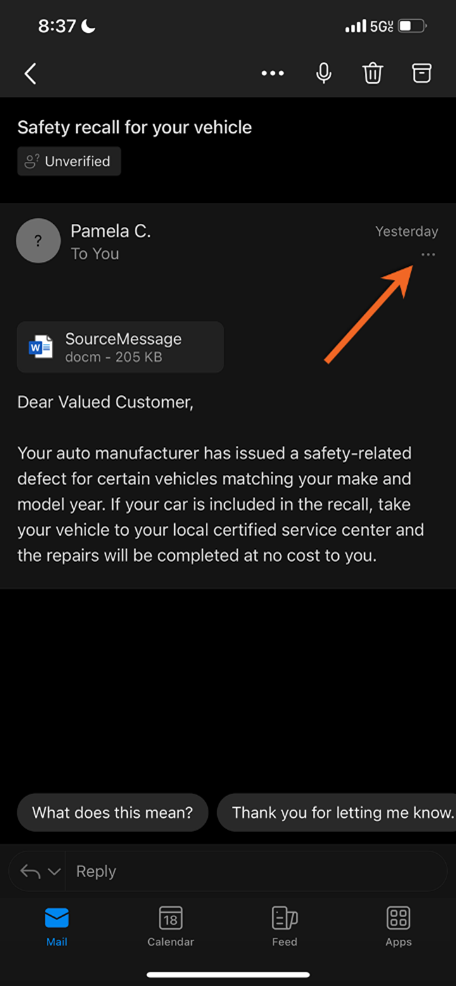
- Click the Phish Alert icon.
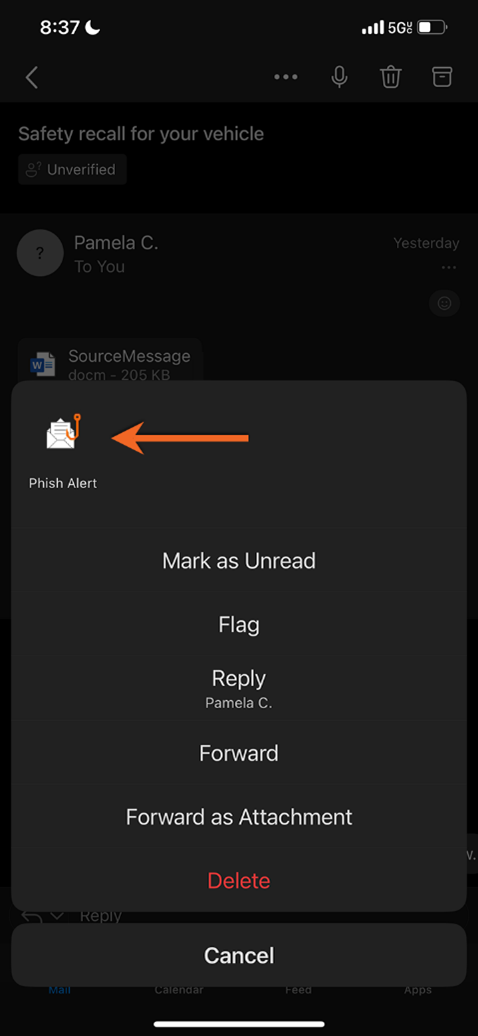
- In the pop-up window that opens, click Phish Alert again to report the email.
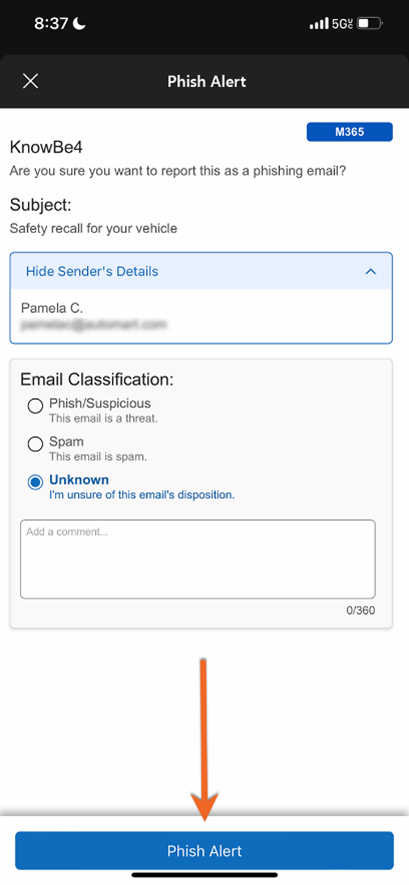
- After you click Phish Alert again, a message will display to confirm that you reported the email. This message will tell you if the email you reported was a simulated phishing attack or if the email will need to be reviewed by your IT team. To close this message, click Ok.